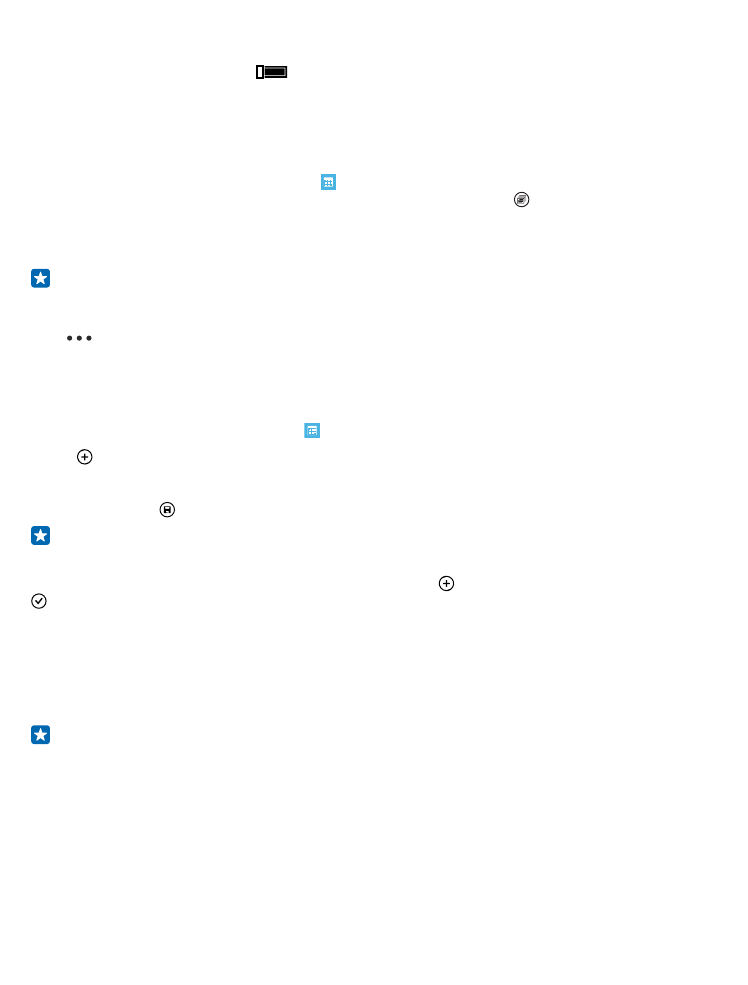
Add an appointment
Need to remember an appointment? Add it to your calendar.
On the start screen, swipe left, and tap Calendar.
1. Tap .
2. Type in the details you want, and set the time.
3. To add, for example, the duration, reminder, or recurrence for the event, tap more details.
4. When done, tap .
Tip: To edit an event, tap and hold the event you want, tap edit, and edit the details you want.
Send a meeting invitation
When creating an event, tap more details > add someone > , select the contacts you want, and tap
.
You can send meeting invitations to contacts who have a mail address.
Create an event on another calendar
By default, your events go to your Microsoft account calendar. If you have, for example, a shared
calendar with your family, you can create and share the event instantly. To change the calendar when
creating the event, tap more details > Calendar and the calendar you want to use.
Example: You can create an event to a calendar you are sharing with other people, such as your
Family room calendar or your work calendar, so they know when you are busy.
Change your status for an event
When you want to let others know when you’re busy or out of the office, tap more details > Status
and the status you want. By default, your status is free.
Delete an appointment
Tap and hold the appointment, and tap delete.
© 2014 Microsoft Mobile. All rights reserved.
47